You'll find three kinds of help facilities in Photon:
 |
Photon also gives you help in the form of text labels (called "balloons") that may appear when your pointer pauses over a button or icon. |
Some applications have a question-mark help button. Whenever you need information about anything within an application, just click on its help button.

To use an application's help button:
The pterm shell lets you select (highlight) a portion of text and then invoke the Helpviewer by either:
Or
The Helpviewer starts, then searches the table of contents for any topics that contain the selected text. The first matching topic is automatically displayed.
You can also simply type something in a pterm window and then press Ctrl -Alt -H .
The QNX Helpviewer is a convenient, easy-to-use tool for accessing online documentation. You have the entire Photon bookset at your fingertips-you can browse through the table(s) of contents, quickly go to any section in the bookset, search for text strings, quickly jump to "hot links" (underlined text), retrace your steps, set bookmarks, and more.
To start the Helpviewer:
 |
In the Desktop Manager's Applications folder, click on
the Helpviewer icon:
|
The Helpviewer looks like this:
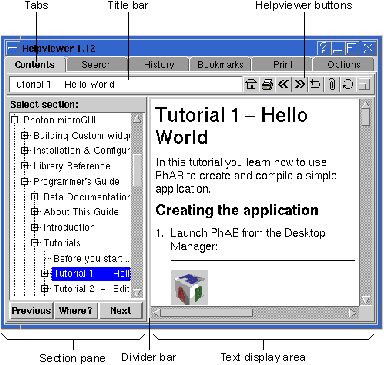
Here's a description of the Helpviewer's main parts:
The Title bar shows you the name of the section you're in. It also shows you the name of the HTML file for each hot link you move your pointer over.
If you move the pointer over the title bar, the Helpviewer will display the filename of the currently displayed HTML file. To enter a new file name for the Helpviewer to display:
If you move the pointer over the entries in the Contents or Search pane, then the Helpviewer will display the full topic path of the entry in the title bar.
If you move the pointer over the entries in the History or Bookmarks pane, then the Helpviewer will display the hypertext link of the entry in the title bar.
The Section pane displays information based on the Helpviewer tab selected:
The Contents pane displays the current table of contents or topic tree. Each entry in the table of contents is a topic with an associated HTML page and may contain subtopics. The last selected topic is highlighted.
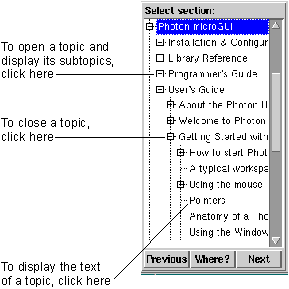
As you move the pointer over a topic, the Helpviewer will display the topic title in a balloon. The full topic path is also displayed in the title bar.
To synchronize the topic tree with the currently displayed page, click on the Where? button. The Helpviewer will open the topic tree to the matching topic (if it doesn't, then it can't find a matching topic, which means you're probably looking at help files not included in the current topic tree).
The search pane lets you search the topic tree or the current page for matching text. Before searching, you should select the appropriate mode, scope, and method of the search. These options are presented in comboboxes, which display a list of choices when you press on the button on their right sides.
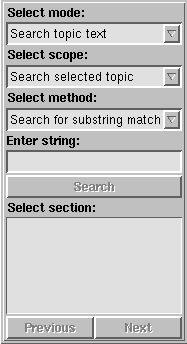
The mode combobox lets you select whether to search the topic titles, the topic text, or the current page. If you search the topic titles or text, then the titles of matching topics are displayed in the search pane. Selecting one of these topics will cause the topic text to be displayed. If you search the current page, then matching text is highlighted and the Helpviewer will move to the first line containing a match.
The scope combobox lets you select whether to search all the topics in the table of contents, or just the currently selected topic and all its subtopics. Narrowing the scope can significantly increase the speed of a search.
The method combobox lets you select whether to search for an exact match (case sensitive - only exact characters will match), a word match (case insensitive - only punctuation-separated words will match) or substring match (case insensitive - only substrings in a word will match).
 |
In Helpviewer version 1.1 or later, searching the topic text or current page performs a substring match regardless of the method selected. |
To start a search, enter the search text and either press Enter or click on the Search button. You can't view other topics while the Helpviewer is busy searching. A search can be terminated at any time by clicking on the Search button again (which is labeled Stop during the search).
The Helpviewer will progressively display the titles of matching topics in the search pane. After the search ends, the Helpviewer will automatically display the text of the first matching topic. If you move the pointer over the topic titles, the Helpviewer will display the full topic path in the title bar. Click on the topic title to display the topic.
The History pane displays the titles of the 50 most recent pages displayed. If you move the pointer over the history titles, the Helpviewer will display the Hypertext link of the page in the title bar. Click on the title to display a page.
The history is saved in the ~/.photon/helpviewer/history file and is reloaded every time you start the Helpviewer.
The Bookmarks pane displays the titles of pages you have bookmarked. If you move the pointer over the bookmark titles, the Helpviewer will display the Hypertext link of the page in the title bar. Click on the title to display a page.
You can bookmark the current page by clicking on the bookmark button in the button bar:

The button is highlighted if the current page is bookmarked. To delete a bookmark, select the entry and then click on the Delete button in the Bookmarks pane.
The bookmarks are saved in ~/.photon/helpviewer/hotlist and are reloaded every time you start the Helpviewer.
The Helpviewer uses the Photon printing mechanism to allow printing to a variety of printers. The Helpviewer allows the current page to be printed or saved to a file. Before printing, you should have installed and selected a default printer.
To configure the properties of the printer, click Select to bring up the printer selection dialog, and then click Properties.
To print the page, click the Print button in the Print pane or the printer icon on the button bar.
The Options pane lets you set various display options, including the font type and font size:

The options are saved in the ~/.photon/helpviewer/options file and are reloaded when the Helpviewer starts.
 |
A home page specified as part of the Helpviewer command in the PDM
configuration dialog. For example:
/usr/photon/bin/helpviewer /usr/help/product/photon/bookset.html overrides the home page option (homeurl) in the Helpviewer options file. |
The divider bar between the left and right panes of the Helpviewer can be moved to change the relative sizes of the panes. To do this, move the pointer over the divider until a resize pointer appears. Then press and hold down the left mouse button and drag the divider to the required position:
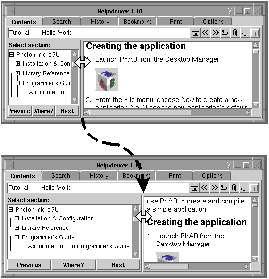
The Helpviewer contains these navigational and control buttons:

Now that you know what the Helpviewer looks like and what its main parts are used for, you should try using it -if you haven't done so already. Thanks to the Helpviewer's intuitive interface, it's easy to get started right away.
Since all Photon online documentation is written in HTML, you can use the Helpviewer to display any HTML file. To do this:
helpviewer filename
where filename is the name of the HTML file you want to view.
 |
You won't be able to use the Contents pane for HTML files that aren't part of the online documentation set. |